Ein Autologin bei Windows 10 einrichten ist ganz einfach und mit wenigen Klicks erledigt. Wer möchte schon bei jedem Einschalten des Computers immer den Benutzernamen und das Passwort eingeben. Gerade wenn kein anderer Zugang zum Rechner hat und es folglich keinen Grund für diese Schutzmaßnahme gibt.
Der hier diese kleine Anleitung, wie wirklich jeder ganz einfach die automatische Anmeldung an seinem Windows 10 Rechner aktivieren kann.
Autologin bei Windows 10 einrichten
Wie immer führen natürlich mehrere Wege zum gewünschten Ergebnis. Ich werde hier meinen Weg beschreiben. Der funktioniert und lässt sich auch gut nachvollziehen. So, los gehts.
Zunächst brauchen wir das Ausführen – Fenster. Das öffnet man durch einen Klick mit der rechten Maustaste auf das Windows-Logo in der Startleiste:
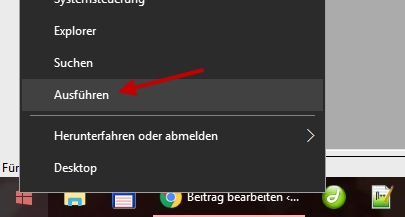 Ausführen Fenster bei Windows 10 öffnen
Ausführen Fenster bei Windows 10 öffnen
Wie man im Screenshot sehen kann, findet man relativ weit unten die Option Ausführen. Ein Klick mit der linken Maustaste öffnet das entsprechende Fenster. Alternativ hätte man auch bei gedrückter Windows-Taste die R-Taste drücken können. Funktioniert ebenfalls.
Das Ausführen Fenster allein bringt uns aber nicht weiter. Deshalb gibt man hier den Befehl netplwiz ein. Mit diesem Tool bekommt man Zugriff auf die Benutzerkonten und kann verschiedene Einstellungen machen.
 Mit netplwiz Benutzerkontenverwaltung öffnen
Mit netplwiz Benutzerkontenverwaltung öffnen
So sollte der Befehl dann eingegeben aussehen. Endgültig ausgeführt wird er, wenn man auf die OK-Schaltfläche klickt. Es öffnet sich ein neues Fenster, mit den den Benutzerkonten, die auf diesem Windows 10 Rechner vorhanden sind.
Das sieht in meinem Fall hier so aus:
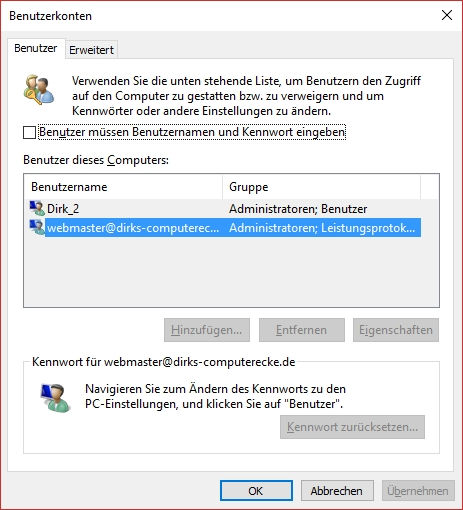 Verwaltung der Benutzerkonten bei Windows 10
Verwaltung der Benutzerkonten bei Windows 10
Wie man sehen kann, existieren auf diesem Notebook hier zwei verschiedene Benutzerkonten, ein lokales Konto und ein Microsoft-Konto. Um das Autologin bei Windows 10 zu aktivieren, muss man aus dem Kontrollkästchen „Benutzer müssen Benutzernamen und Kennwort eingeben“ den Haken entfernen.
Falls diese Option fehlt muss man im Registy eine Einstellung ändern:
Dafür muss man Ausführen (Windows + R), regedit öffnen und diesen Pfad oben in die Pfadleiste eingeben:
HKEY_LOCAL_MACHINE\SOFTWARE\Microsoft\Windows NT\CurrentVersion\PasswordLess\Device
Hier muss man DevicePasswordLessBuildVersion auf 0 setzen.
Jetzt sollte es möglich sein den Hacken bei „Benutzer müssen Benutzernamen und Kennwort eingeben“ zu entfernen.
Dann das Konto markieren, für das man die automatische Anmeldung einrichten möchte, und Übernehmen anklicken. Windows 10 fragt nun nach den Zugangsdaten, die verwendet werden sollen.
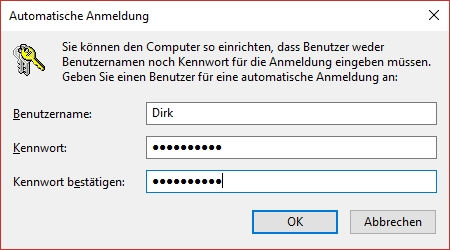 Zugangsdaten für automatische Anmeldung
Zugangsdaten für automatische Anmeldung
Und das ist im Prinzip auch schon der letzte Schritt. Hier gibt man einfach das passende Kennwort ein, zur Sicherheit natürlich zweimal. Übernimmt die eingegebenen Zugangsdaten mit OK und das Autologin bei Windows 10 ist fertig eingerichtet.
Ab diesem Zeitpunkt wird Windows 10 beim Hochfahren nicht mehr nach einem Passwort fragen, sondern direkt bis in den Desktop hochfahren. Natürlich lässt sich das jederzeit auch wieder ändern, einfach den Haken bei „Benutzer müssen Benutzernamen und Kennwort eingeben“ wieder setzen.